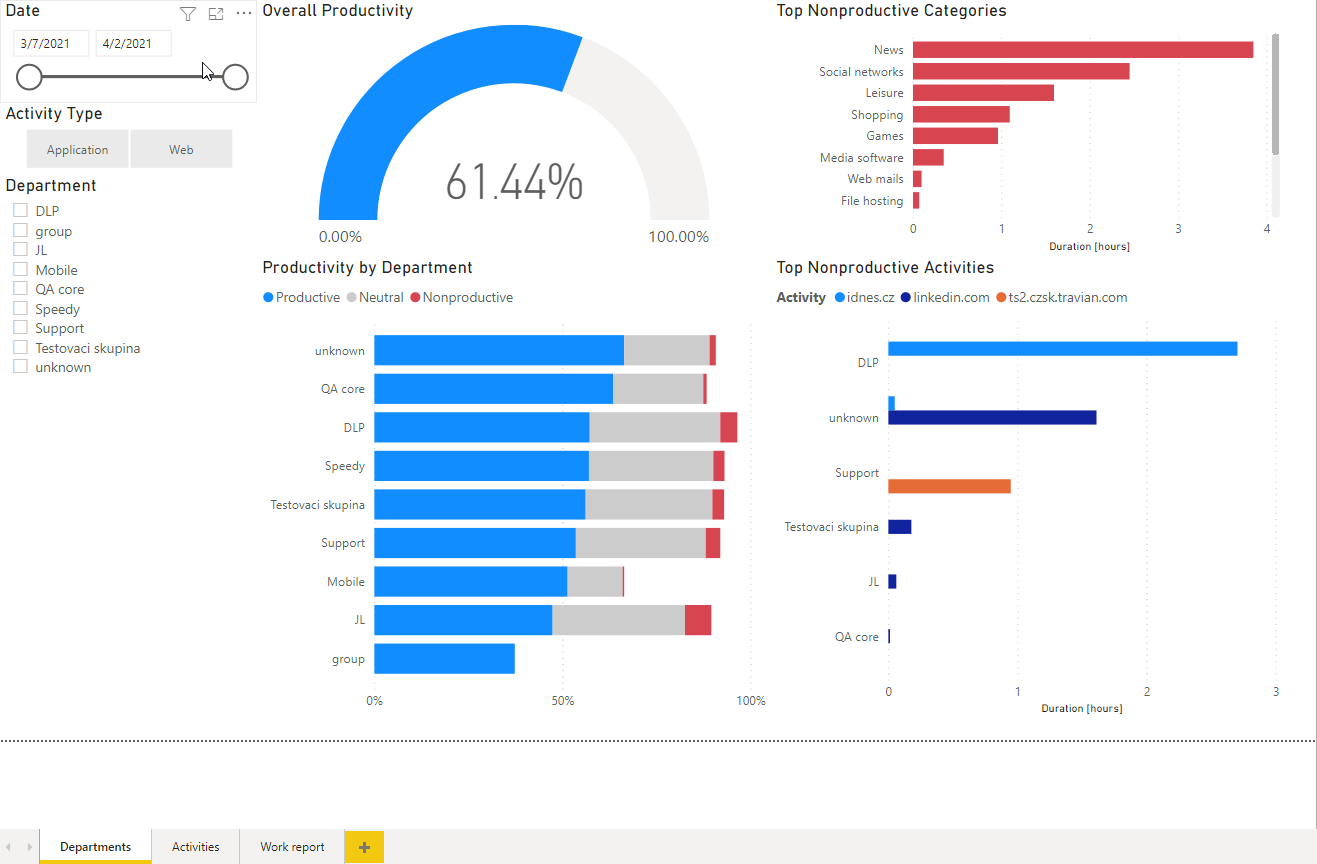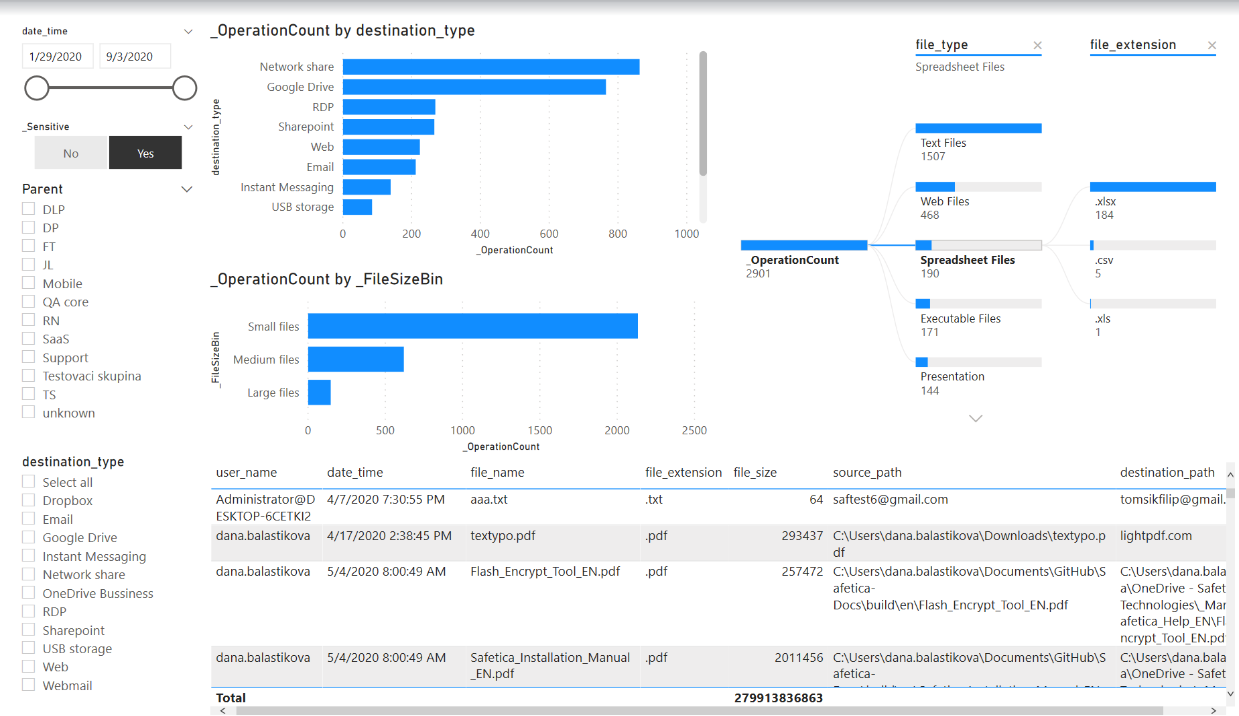22 Juli 2022
Wie integriert man Safetica ONE in Power BI?
Inhaltsverzeichnis:
- Einleitung
- Automatische Datenbankintegration
- Manual Database Integration
- Example Report Templates
- Activity Dashboard
- Data Security Dashboard
Einleitung
Im folgenden Leitfaden erfahren Sie, wie Sie die DLP-Protokolldaten zur Verbesserung der Berichtsfunktionen nutzen können. Safetica ONE kann seine Analyseschnittstelle zur Integration mit anderen Datenanalysetools wie Power BI oder Tableau nutzen. Diese Lösung ermöglicht es Ihnen, präzisere, flexiblere und besser angepasste Berichte zu erstellen.
Die Administratoren können ihre Datenbank in Safetica mit den Analysetools verknüpfen. Wenn sie auch andere Datenquellen mit dem Tool verknüpft haben (z. B. das HR-System des Unternehmens), können sie die Informationen aus den Protokollen in einer beliebigen, auf ihre Bedürfnisse zugeschnittenen Organisationsstruktur zusammenfassen oder ein umfassendes Management-Dashboard erstellen, das die wichtigsten Fragen der Benutzer auf der Grundlage von Daten aus Safetica und anderen Quellen beantwortet.
Um die Integration noch einfacher zu gestalten, hat Safetica seinen Kunden 2 vordefinierte Berichtsvorlagen zur Verfügung gestellt – ein Aktivitäts-Dashboard, das sich auf die Benutzeraktivitäten konzentriert, und ein Datensicherheits-Dashboard.
Wie lässt sich Safetica in ein Datenanalysetool integrieren?
Die Integration kann automatisch oder manuell erfolgen, je nach den Berechtigungen des Datenbankkontos.
Automatische Datenbankintegration
Wenn Ihr SQL-Server von Safetica installiert und konfiguriert wurde, können Sie die Datenbank automatisch über die Safetica Management Console integrieren. Sie müssen lediglich die Option „Integration der Datenanalyse“ aktivieren und sich mit Ihrem neuen Datenbankkonto und Passwort beim Datenanalysetool anmelden. Wenn die Schaltfläche deaktiviert und grau ist, bitten Sie um die entsprechenden Berechtigungen oder führen Sie eine manuelle Datenbankintegration durch (Anweisungen siehe unten).
- Gehen Sie zu Safetica Management Console > Profil > Servereinstellungen
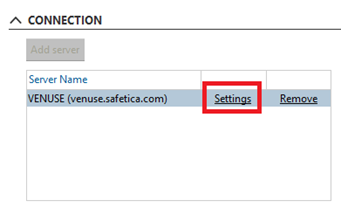
- Schalten Sie in Datenanalyse die Schaltfläche Integration der Datenanalyse auf Ein

- Anschließend werden Sie aufgefordert, ein Passwort für Ihr neues Datenbankkonto zu erstellen
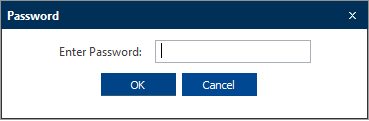
- Klicken Sie unten auf dem Bildschirm auf Beenden. Ein Skript wird ausgeführt, das das Datenbankschema, die Datenbankansichten und das Datenbankkonto erstellt, über das auf die Daten zugegriffen werden kann. Für das Datenbankkonto werden die folgenden Anmeldedaten verwendet:
- Benutzername: safetica_da
- Passwort: das Passwort, das Sie in Schritt 3 erstellt haben
- Das neue Konto hat nur Leserechte und kann nur auf das erstellte Datenbankschema zugreifen.
- Sobald das Skript abgeschlossen und das Datenbankkonto erstellt ist, können Sie das Datenanalysetool öffnen und eine neue Datenquelle hinzufügen. Nachdem Sie die Anmeldedaten eingegeben haben (Schritt 4), wird die Datenbank verbunden, die Daten werden geladen und Sie können mit der Erstellung eines Berichts beginnen. Sie können eine unserer Berichtsvorlagen verwenden oder Ihre eigene Datenvisualisierung erstellen.
Hier können Sie unsere Aktivitäten-Dashboard-Vorlage herunterladen
Hier können Sie unser Datensicherheits-Dashboard herunterladen
Hier finden Sie die Informationen, die Sie benötigen, um Ihre eigenen Visualisierungen zu erstellen
Manuelle Datenbankintegration
Wenn Sie Ihre eigene Datenbank installiert haben und Ihre eigenen Berechtigungen verwenden, müssen Sie das Skript ausführen und die Integration manuell aktivieren.
Öffnen Sie die Befehlszeile und führen Sie die folgenden Befehle mit den entsprechenden Berechtigungen aus:
- EXEC [pbi].[create_da_user] @password = N'your_password'
- EXEC [pbi].[enable_pbi]
Die Stärke des Passworts muss mit der Konfiguration des SQL-Servers übereinstimmen.
Sobald das Skript fertig ist, siehe Schritt 5 unter Automatische Datenbankintegration.
Wenn Sie Ihr Konto löschen möchten:
- • Öffnen Sie die Befehlszeile und führen Sie die folgenden Befehle mit den entsprechenden Berechtigungen aus: EXEC [pbi].[delete_da_user]
Beispiele für Berichtsvorlagen
Safetica bietet zwei Berichtsvorlagen – ein Aktivitäten-Dashboard und ein Datensicherheits-Dashboard. Alles, was Sie tun müssen, ist, sie mit Ihrer Datenbank zu verbinden und sie mit Daten aus den DLP-Protokollen zu füllen. Sehen Sie ein Beispiel, wie Sie die oben genannten Dashboards mit einer Safetica-Datenbank im Power BI-Dienst verbinden können:
Aktivitäten-Dashboard
Diese Vorlage konzentriert sich auf Benutzeraktivitäten und Remotearbeit. Sie kann nach Zeitspanne, Tätigkeitsart oder Abteilungen gefiltert werden. Das Aktivitäten-Dashboard ist in 3 Sektionen unterteilt:
- Abteilungen – Sie können die Gesamtproduktivität aller Benutzer oder einzelner Unternehmensabteilungen einsehen.
- Aktivitäten – dieser Abschnitt befasst sich mit bestimmten Anwendungen und Websites, die in der geschützten Zone Probleme verursachen können. Sie können die häufigsten produktiven und unproduktiven Aktivitäten sehen.
- Arbeitsbericht – kann zur Kontrolle der Remote-Arbeitszeit verwendet werden. Sie können einsehen, wie lange die einzelnen Benutzer an ihren Computern angemeldet sind und wie lange sie diese aktiv nutzen.
Beispiel für ein Aktivitäten-Dashboard in Power BI:
Datensicherheits-Dashboard
Diese Vorlage basiert auf Dateivorgangsprotokollen, die nur ausgehende Dateien berücksichtigen. Das Datensicherheits-Dashboard ist in 3 Sektionen unterteilt:
- Datenfluss - Sie können sehen, welche Dateien wo die Umgebung verlassen (RDP, Web, E-Mail, IM, USB usw.) sowie deren Größe. Sie können die Zeitspanne, einzelne Kanäle und Dateitypen filtern. Sie können auch zwischen der Anzeige aller Dateien oder nur sensibler Dateien (d. h. Dateien mit einer zugewiesenen Datenkategorie) wechseln.
- Netzwerkfreigaben – eine Übersicht über die Dateitypen, die in jeder Netzwerkfreigabe zu finden sind. Dieser Bereich kann auch nach Zeitspanne, Dateityp und Empfindlichkeit gefiltert werden.
- Riskante Vorgänge – in diesem Abschnitt können Sie die von Safetica als riskant eingestuften Vorgänge einsehen. Sie können nur sensible Dateien oder bestimmte Benutzer herausfiltern, um einen detaillierten Überblick darüber zu erhalten, was in Ihrem Unternehmen mit sensiblen Daten geschieht. Risikobehaftete Vorgänge werden hervorgehoben, und Sie können sehen, wie viele von ihnen durchgeführt wurden.
Beispiel für ein Datensicherheits-Dashboard in Power BI:

Mateusz Piątek
product manager Safetica
Haben Sie Fragen?
Nehmen Sie Kontakt auf:
piatek.m@dagma.pl
532 570 255