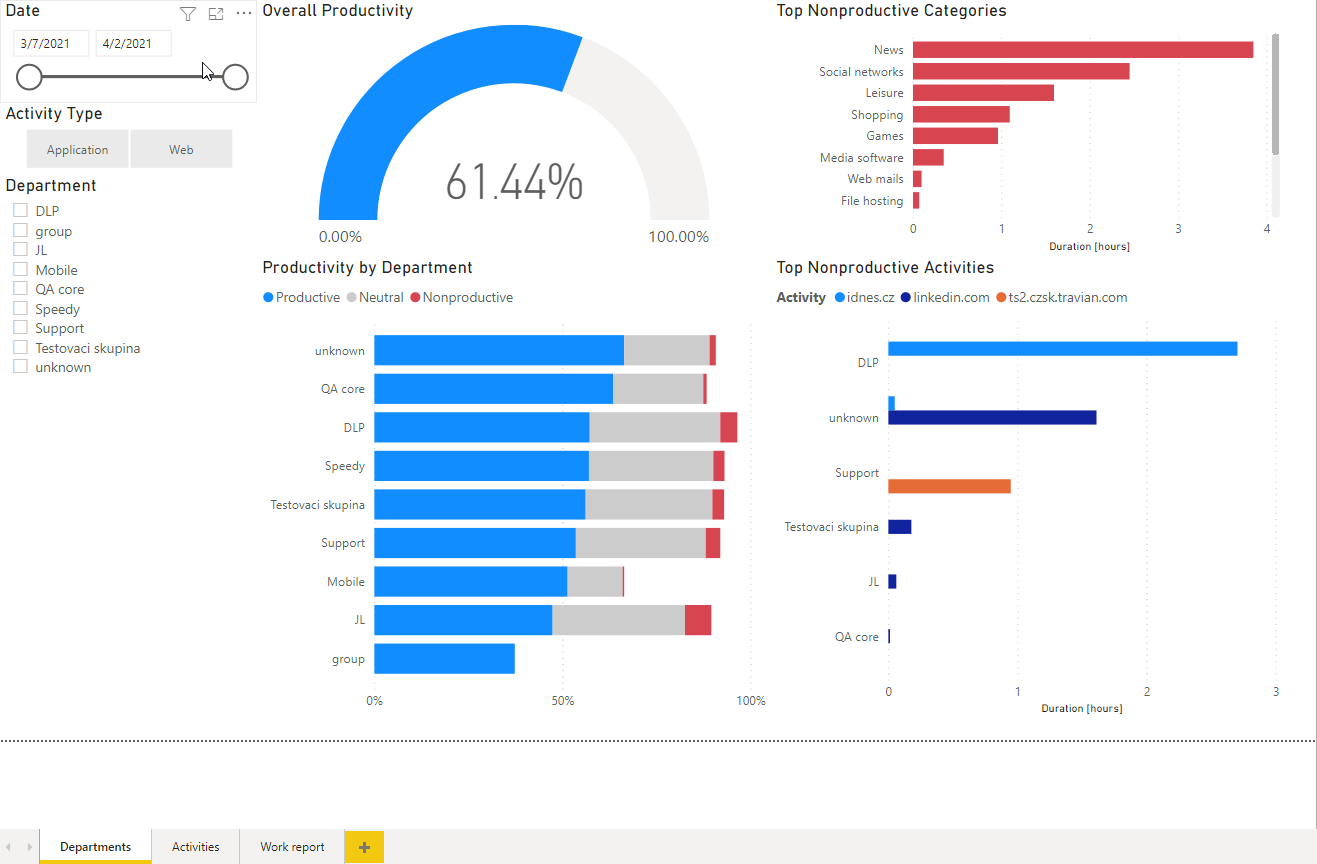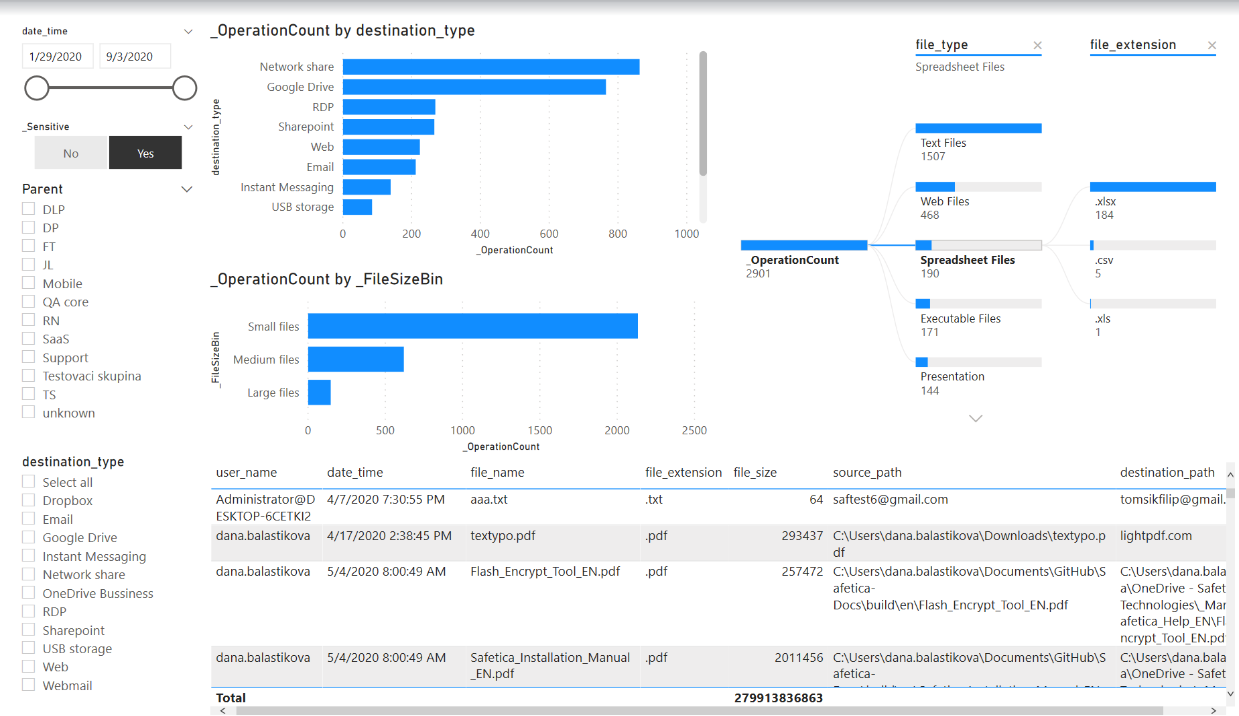22 lipca 2022
Jak zintegrować Safetica ONE z Power BI?
Spis treści:
- Wprowadzenie
- Automatyczna integracja bazy danych
- Ręczna integracja bazy danych
- Przykładowe szablony raportów
- Dashboard aktywności
- Dashboard bezpieczeństwa danych
Wprowadzenie
Dzięki poniższemu poradnikowi dowiesz się w jaki sposób można wykorzystać dane z dzienników DLP, aby zwiększyć możliwości raportowania. Safetica ONE może używać swojego interfejsu analitycznego do integracji z innymi narzędziami analizującymi dane takimi jak Power BI czy Tableau. Takie rozwiązanie pozwoli Ci tworzyć bardziej precyzyjne, elastyczne i dopasowane raporty.
Administratorzy mogą połączyć swoją bazę danych w Safetica z narzędziami do analizy. Jeśli mają również inne źródła danych połączone z narzędziem (np. firmowy system HR), będą mogli pogrupować informacje z logów w dowolną strukturę organizacyjną dostosowaną do swoich potrzeb lub stworzyć kompleksowy dashboard managerski, odpowiadający na kluczowe pytania użytkowników w oparciu o dane z Safetica i innych źródeł.
Aby integracja była jeszcze łatwiejsza, Safetica udostępniła swoim klientom 2 predefiniowane szablony raportów - Pulpit Aktywności skoncentrowany na działaniach użytkowników oraz Pulpit Bezpieczeństwa Danych.
W jaki sposób zintegrować Safetica z narzędziem do analizy danych?
Integrację można przeprowadzić automatycznie lub ręcznie, w zależności od uprawnień konta bazy danych.
Automatyczna integracja bazy danych
Jeśli Twój serwer SQL został zainstalowany i skonfigurowany przez Safetica, możesz zintegrować bazę danych automatycznie za pomocą Safetica Management Console. Wystarczy włączyć opcję „integracja analizy danych” i zalogować się do narzędzia analizującego dane przy użyciu nowego konta bazy danych i hasła. Jeśli przełącznik jest niedostępny i szary, poproś o odpowiednie uprawnienia lub przeprowadź ręczną integrację bazy danych (instrukcja znajduje się poniżej).
- Przejdź do Safetica Management Console > Profil > Ustawienia serwera
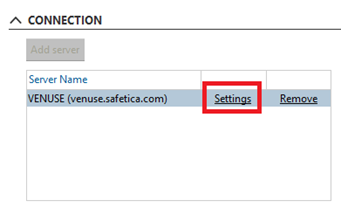
- W sekcji Analiza danych przełącz przełącznik Integracja analizy danych na Włącz

- Następnie zostaniesz poproszony o utworzenie hasła do nowego konta bazy danych
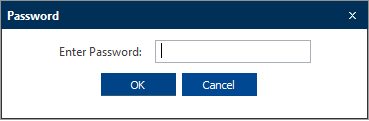
- Kliknij Zakończ u dołu ekranu - Uruchamiany jest skrypt, który tworzy schemat bazy danych, widoki bazy danych oraz konto bazy danych, za pośrednictwem którego można uzyskać dostęp do danych. Konto bazy danych będzie używać następujących poświadczeń:
- Nazwa użytkownika: safetica_da
- Hasło: to, które utworzyłeś w kroku 3
- Nowe konto ma uprawnienia tylko do odczytu i ma dostęp tylko do utworzonego schematu bazy danych.
- Po zakończeniu działania skryptu i utworzeniu konta bazy danych, możesz otworzyć narzędzie do analizy danych i dodać nowe źródło danych. Po wypełnieniu poświadczeń (krok 4) baza danych jest podłączona, dane są ładowane i możesz rozpocząć tworzenie raportu. Możesz skorzystać z jednego z naszych szablonów raportów lub stworzyć własną wizualizację danych.
Tutaj możesz pobrać nasz szablon Dashboard aktywności
Tutaj możesz pobrać nasz przykładowy Dashboard bezpieczeństwa danych
Tutaj zobacz informacje niezbędne do tworzenia własnych wizualizacji
Ręczna integracja bazy danych
Jeśli zainstalowałeś własną bazę danych i korzystasz z własnych uprawnień, musisz uruchomić skrypt i włączyć integrację ręcznie.
Otwórz wiersz poleceń i uruchom następujące polecenia z odpowiednimi uprawnieniami:
- EXEC [pbi].[create_da_user] @password = N'your_password'
- EXEC [pbi].[enable_pbi]
Siła hasła musi odpowiadać konfiguracji serwera SQL.
Po zakończeniu działania skryptu, zobacz krok 5 w sekcji Automatyczna integracja bazy danych.
Jeśli chcesz usunąć konto:
- Otwórz wiersz poleceń i uruchom następujące polecenie z odpowiednimi uprawnieniami: EXEC [pbi].[delete_da_user]
Przykładowe szablony raportów
Safetica udostępnia dwa szablony raportów - panel aktywności i panel bezpieczeństwa danych. Wystarczy połączyć je ze swoją bazą danych i wypełnić danymi z dzienników DLP. Zobacz przykładowe połączenie wymienionych dashboardów z bazą danych Safetica w usłudze Power BI:
Dashboard aktywności
Ten szablon skupia się na aktywności użytkowników i pracy zdalnej. Można go filtrować według zakresu czasowego, typu aktywności lub działów. Panel aktywności jest podzielony na 3 sekcje:
- Działy - możesz zobaczyć ogólną produktywność wszystkich użytkowników lub poszczególnych działów firmy
- Działania - sekcja skupia się na określonych aplikacjach i witrynach internetowych oraz wskazuje te, które mogą powodować problemy w chronionej strefie. Możesz zobaczyć najczęstsze czynności produktywne i nieproduktywne
- Raport pracy - może być wykorzystany do kontroli czasu pracy zdalnej. Możesz zobaczyć, jak długo poszczególni użytkownicy są zalogowani na swoich komputerach i jak długo z nich aktywnie korzystają
Przykładowy pulpit nawigacyjny aktywności w Power BI:
Dashboard bezpieczeństwa danych
Ten szablon jest oparty na dziennikach operacji na plikach, uwzględniając tylko pliki wychodzące. Panel bezpieczeństwa danych podzielony jest na 3 sekcje:
- Dataflow - możesz zobaczyć, które pliki i gdzie opuszczają środowisko (RDP, Web, E-mail, IM, USB, itp.), a także ich rozmiary. Możesz filtrować zakres czasu, poszczególne kanały i typy plików. Możesz także przełączać się między wyświetlaniem wszystkich plików lub tylko plików wrażliwych (tj. plików, które mają przypisaną kategorię danych)
- Udziały sieciowe - przegląd typów plików, które można znaleźć w poszczególnych udziałach sieciowych. Ta sekcja może być również filtrowana według zakresu czasu, typu pliku i czułości
- Ryzykowne operacje - w tej sekcji możesz zobaczyć operacje oznaczone jako ryzykowne przez Safetica. Możesz odfiltrować tylko poufne pliki lub określonych użytkowników, aby uzyskać szczegółowy przegląd tego, co dzieje się z wrażliwymi danymi w Twojej firmie. Podświetlone są ryzykowne operacje i możesz zobaczyć, ile z nich zostało wykonanych
Przykładowy pulpit nawigacyjny bezpieczeństwa danych w Power BI:

Mateusz Piątek
senior product manager Safetica / Holm Security / Segura
Masz pytania?
Skontaktuj się ze mną:
piatek.m@dagma.pl
532 570 255
Skuteczna ochrona przed wyciekiem danych
Polecane wydarzenia: